
Guía del usuario: Any Video Converter (8.0)
Any Video Converter Free para Windows es una herramienta gratuita que incluye Video Convertidor, Video Cortador, Video Fusión, Audio Filtro y Video Descargador. Con esta herramienta, uno puede descargar videos de sitios web en línea, convertirlos a diferentes formatos y editarlos.
Nota: Puede descargar la Versión 7.1.7 anterior aquí y consultar la guía de la versión anterior.
- • Parte 1. Formato Convertidor: Convertir videos a otros formatos de video
- • Parte 2. Video Cortador: Cortar video en segmentos
- • Parte 3. Video Recortador: Recortar, voltear o rotar video
- • Parte 4. Video Fusión: Fusionar clips en video
- • Parte 5. Video Descargador: Descargar videos de sitios web en línea
- • Parte 6. Audio Filtro: Ajustar el volumen y agregar efectos de audio
- • Parte 7. Herramienta de flujo de trabajo: Agregar una herramienta de ensamblaje personalizada
Parte 1. Formato Convertidor: Convertir videos a otros formatos de video
Abra la herramienta Convertidor de formato
Después de iniciar el programa, verá la interfaz principal de Any Video Converter Free. Abra la herramienta independiente Formato Convertidor.
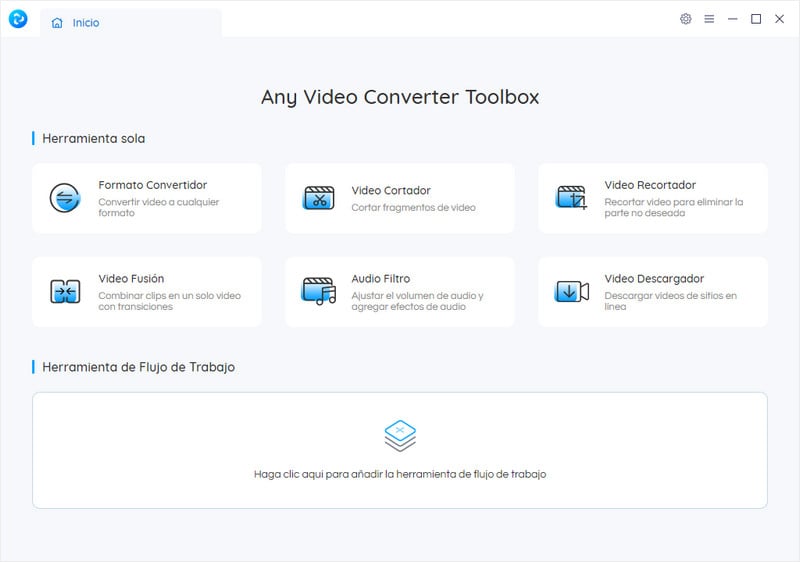
Agregar videos
Haga clic en "+Agregar video" o arrastre y suelte para agregar archivos de video.
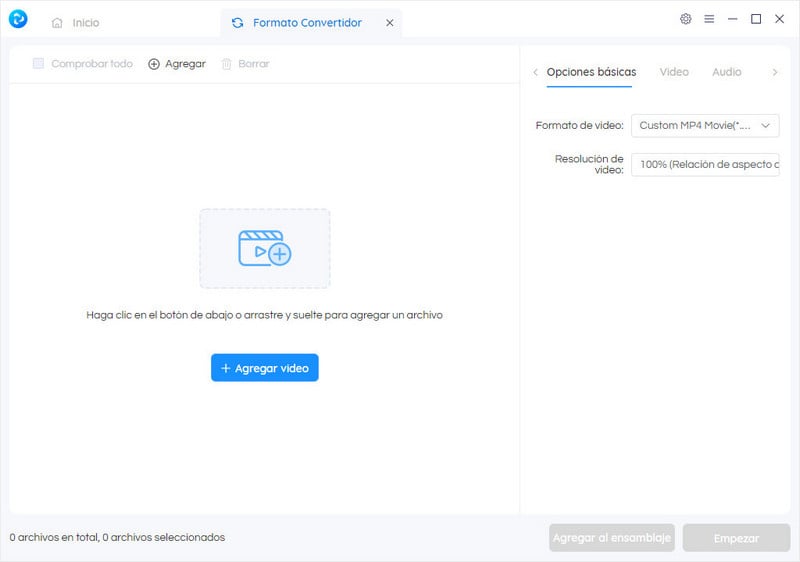
Después del análisis, el video aparecerá en la ventana principal con detalles (duración, códec de video, resolución, fps, códec de audio, tasa de bits, subtítulos y más).
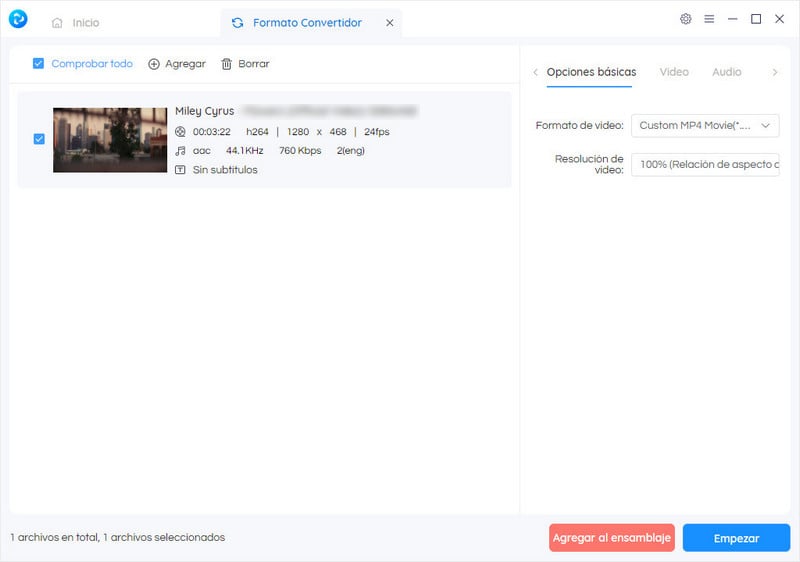
Configurar los ajustes de salida
En el lado derecho de la interfaz, puede configurar el formato, la calidad, los subtítulos y el doblaje del video.
1. Formato de video
En Opciones básicas, puede elegir el formato de video como MP4, AVI, M4V, WMV, MOV, ASF, MKV, M2TS, WEBM, OGV y MPG o configurar el formato de video para dispositivos (Apple, Android, Windows y dispositivos móviles).
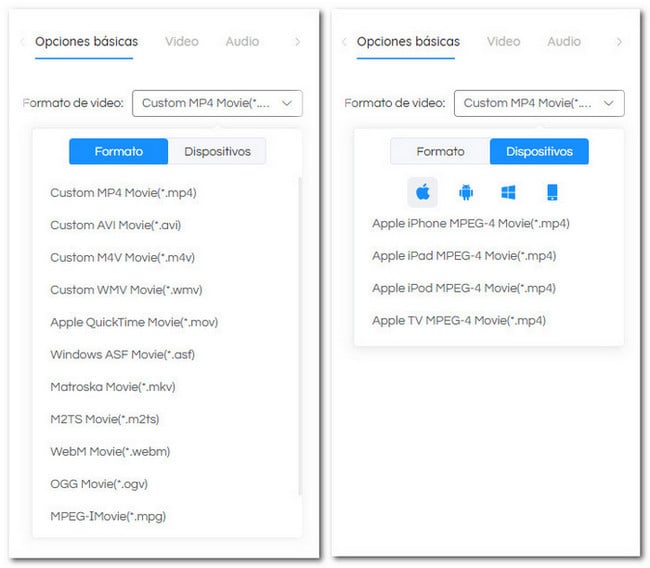
2. Resolución de video
Puede seleccionar "Porcentaje" (50 %, 100 %, 150 %, 200 %, etc.) como el tamaño de salida sin cambiar la relación de aspecto original. O elija "Ancho * Alto" para convertir videos con diferentes resoluciones.
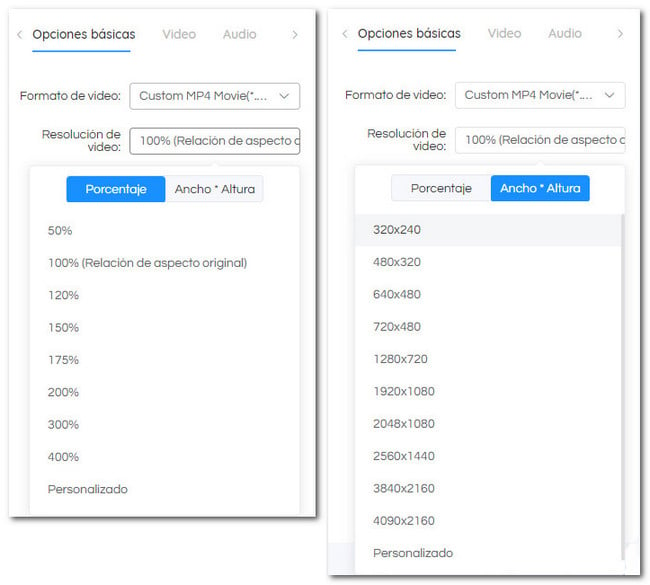
3. Opción de video, audio y subtítulos
En la opción "Video", puede elegir el códec de video, por ejemplo, x264, x265, xvid, mpeg y más; Aquí puede configurar la velocidad de bits del video, la velocidad de fotogramas y más.
En la opción "Audio", puede seleccionar el códec de audio, por ejemplo, aac, ac3 y mp3; Se admite el ajuste de la tasa de bits de audio, la frecuencia de muestreo y los canales y la desactivación del audio.
En la opción "Subtítulo", puede cambiar la fuente, el tamaño de fuente, el color y la posición de los subtítulos.
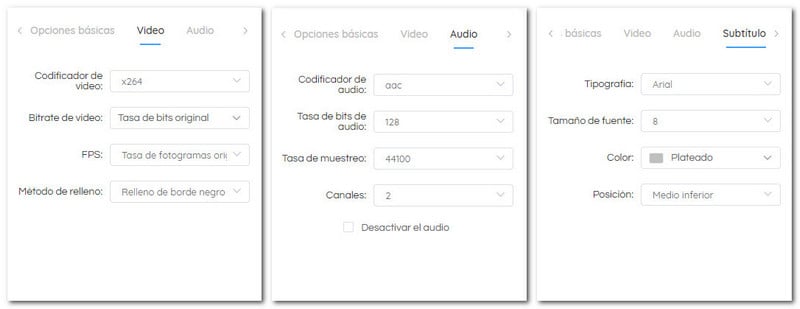
Iniciar la conversión o agregarla a la herramienta de flujo de trabajo
Haga clic en "Empezar" para comenzar a convertir videos. O haga clic en "Agregar al ensamblaje" para agregar la tarea a la herramienta de flujo de trabajo y agregar más herramientas (consulte la Parte 7 para obtener más información).
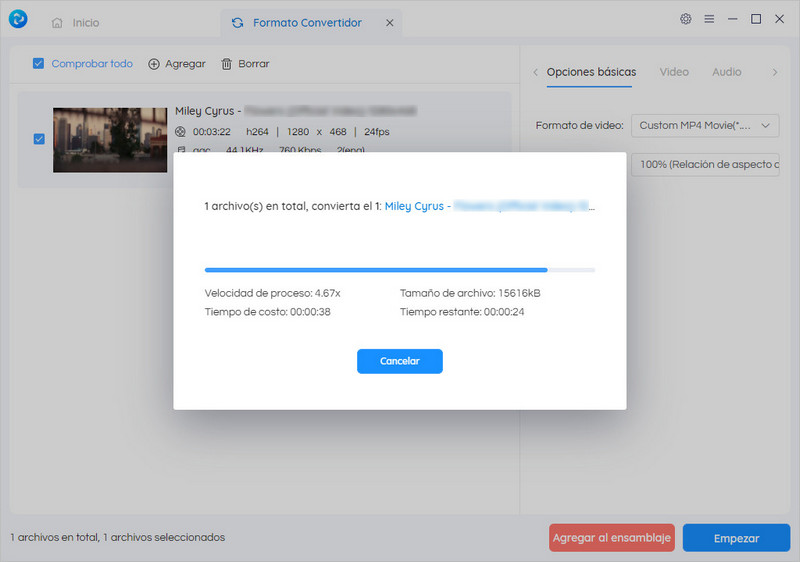
Parte 2. Video Cortador: Cortar video en segmentos
Abra la herramienta Video Cortador
Abra "Video Cortador" en la interfaz principal.
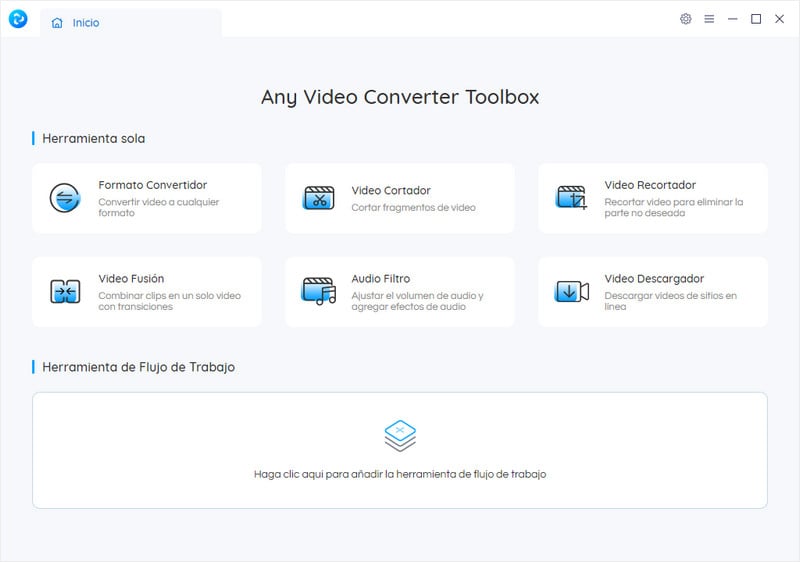
Agregar videos a Video Cortador
Haga clic en "+Agregar video" para agregar archivos de video a Video Cortador.
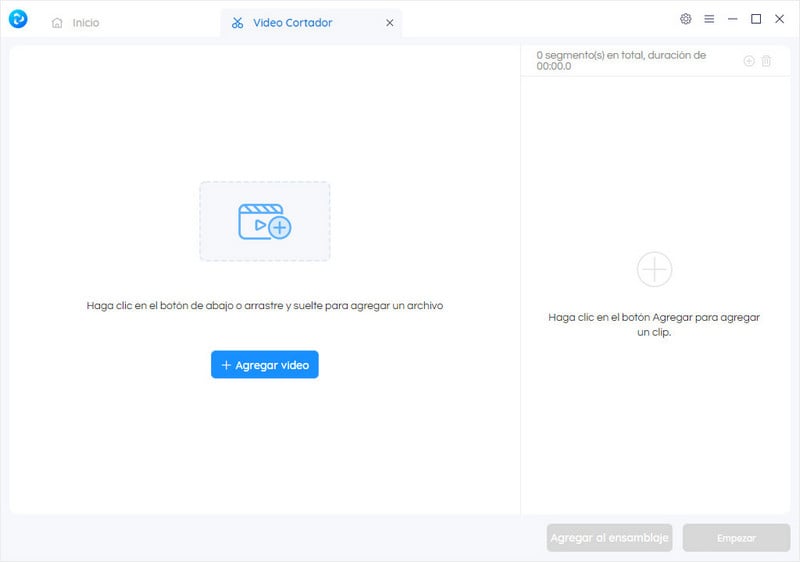
El programa analiza el video y muestra una vista previa del video.
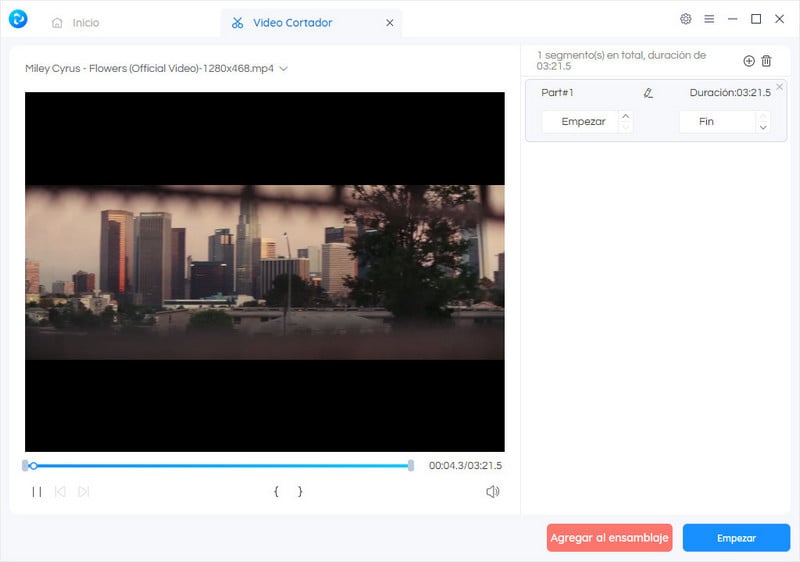
Recortar video
Puede arrastrar el control deslizante para seleccionar los puntos de inicio y finalización del videoclip. O ingrese la hora de inicio y finalización en la barra lateral derecha. Además, puede hacer clic en + para agregar más segmentos.
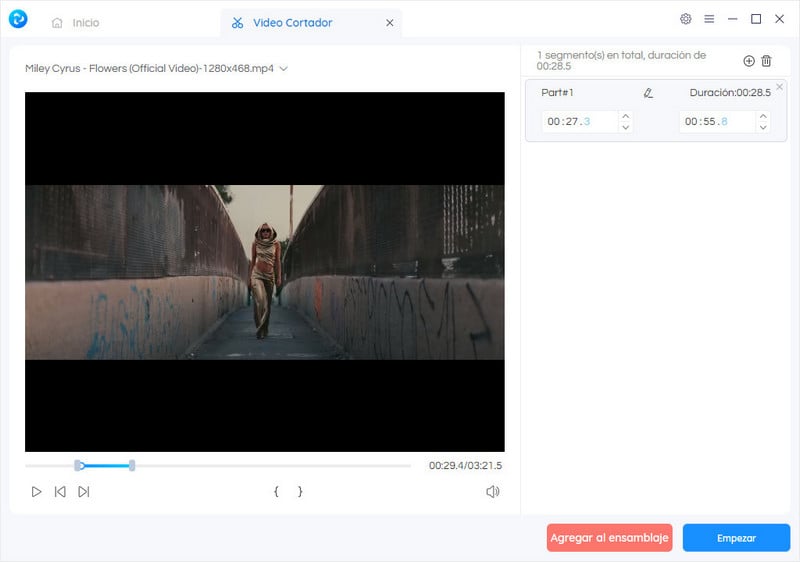
Guardar segmentos o agrégarlos a la herramienta de flujo de trabajo
Haga clic en Empezar para guardar los segmentos. O haga clic en " Agregar al ensamblaje" para agregar la tarea a la herramienta de flujo de trabajo, luego puede proceder a recortar segmentos, fusionar segmentos o convertir los segmentos a cualquier formato de video (consulte la parte 7 para obtener más información).
Parte 3. Video Recortador: Recortar, voltear o rotar video
Abra la herramienta Video Recortador
Abra "Video Recortador" en la interfaz principal.
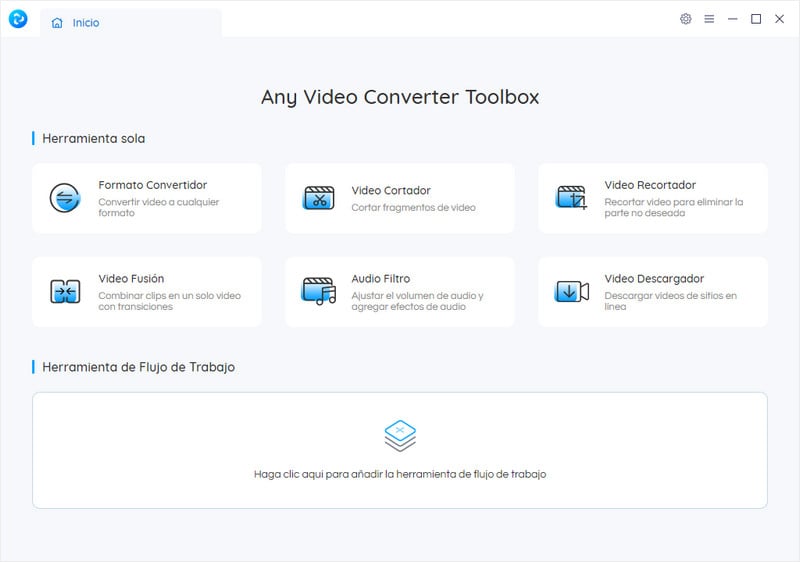
Agregar video a Video Recortador
Haga clic en "+Agregar video" para agregar archivos de video a Video Recortador.
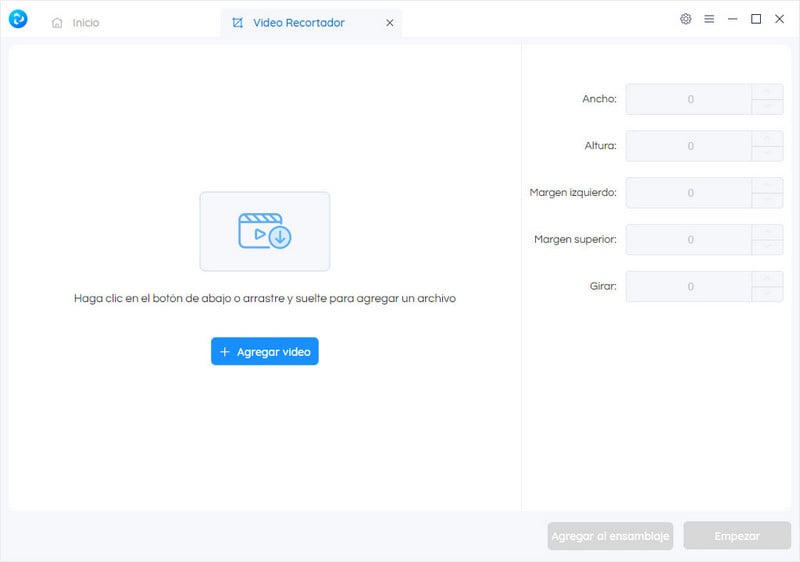
Después del análisis, el video aparecerá en la ventana de vista previa.
Recortar un video
Puede recortar su video haciendo clic y arrastrando el contorno punteado. También puede elegir la relación de aspecto (1: 1, 4: 3, 16: 9) y ajustar el ancho y el alto para recortar el video a su tamaño preferido.
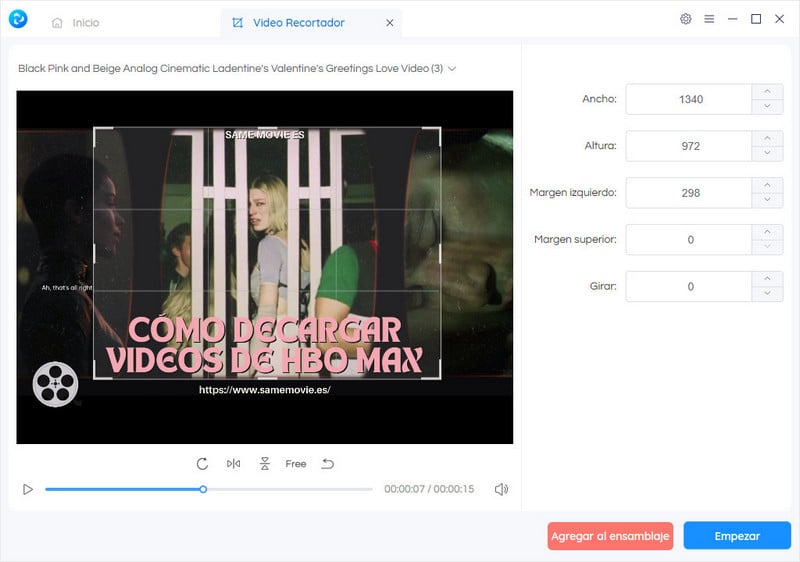
Voltear o rotar el video
Haga clic para voltear  el video, o haga clic para voltear
el video, o haga clic para voltear  el video verticalmente, o haga clic para voltear
el video verticalmente, o haga clic para voltear  el video horizontalmente.
el video horizontalmente.
Guardar el video recortado/volteado o agréguelo a la herramienta de flujo de trabajo
Haz clic en "Empezar" para exportar el video recortado o volteado. O haga clic en "Agregar al ensamblaje" para agregar la tarea a la herramienta de flujo de trabajo, luego puede proceder a recortar el video o convertir el video a otro formato de video (consulte la parte 7 para obtener más información).
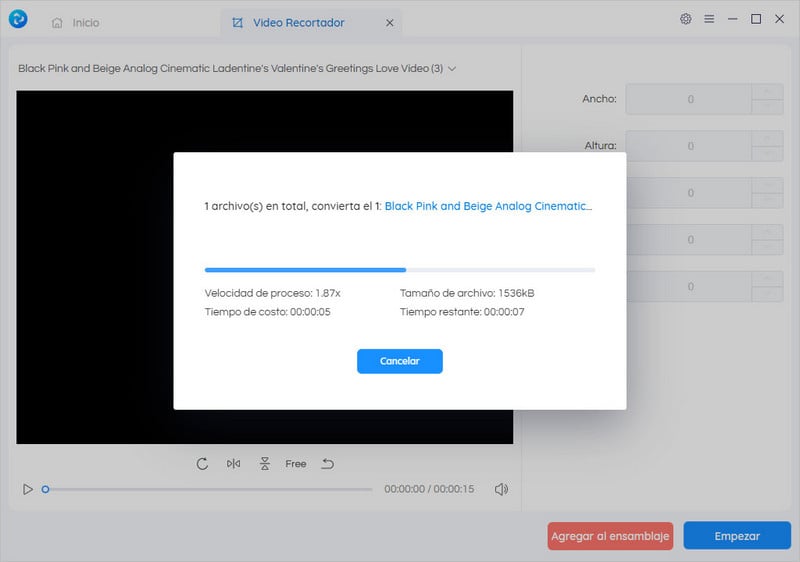
Parte 4. Video Fusión: Fusionar clips en video
Abra la herramienta Video Fusión
Abra "Video Fusión" en la interfaz principal.
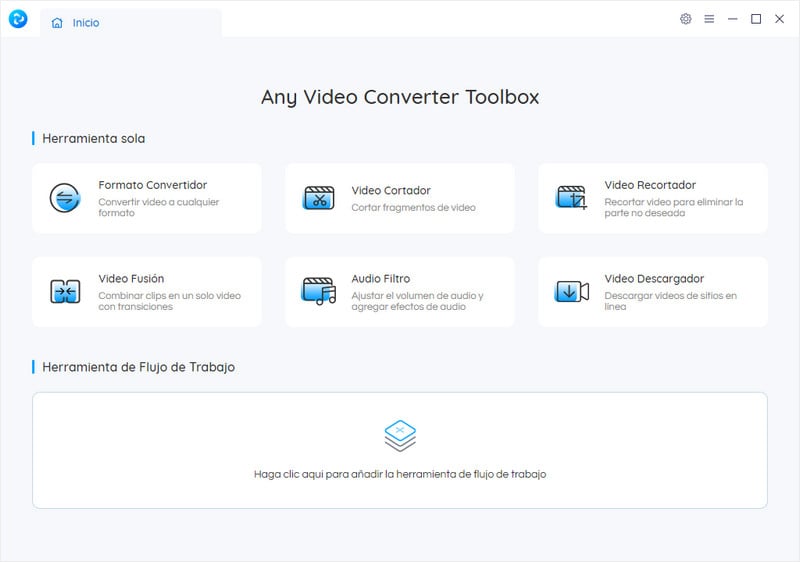
Agregar video a Video Fusión
Haga clic en "+Agregar video" para agregar archivos de video a Video Fusión.
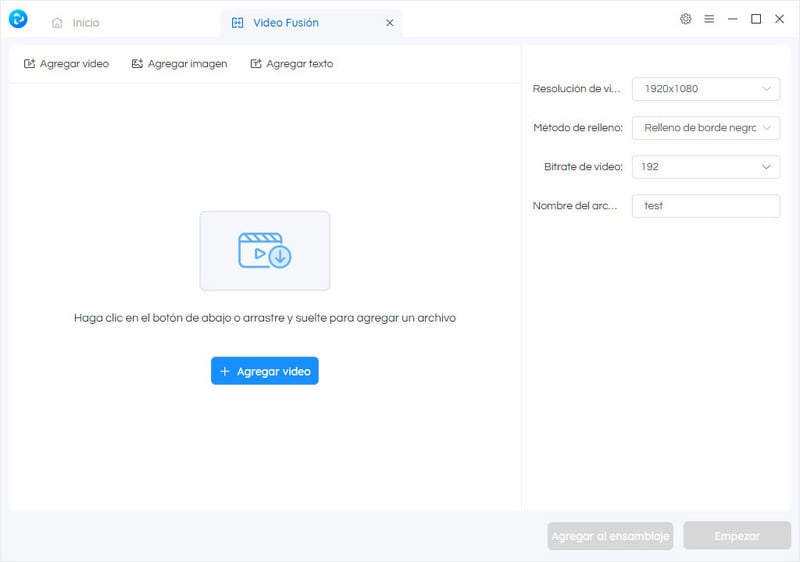
El programa analiza rápidamente los videos y los enumera para editarlos en solo unos segundos. Simplemente arrastre y suelte segmentos de video en el orden que desee en una ventana de vista previa intuitiva.
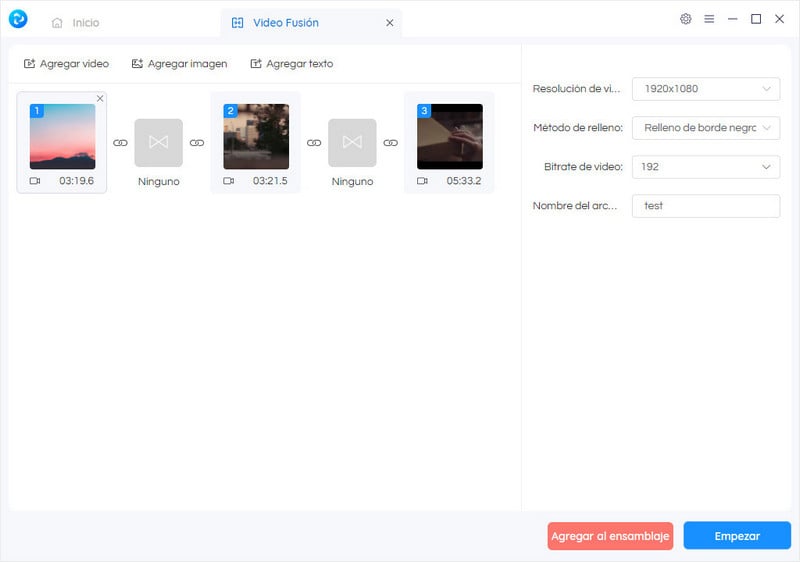
Agregue transiciones (efectos de movimiento, video, imagen o texto)
Haga clic entre dos clips de video  , luego verá una colección de efectos de movimiento a continuación. Elige uno o ninguno. Una vez que haya seleccionado los efectos de movimiento, no olvide arrastrar la barra para cambiar la duración. O puede agregar video, imagen o texto como transiciones entre dos clips de video.
, luego verá una colección de efectos de movimiento a continuación. Elige uno o ninguno. Una vez que haya seleccionado los efectos de movimiento, no olvide arrastrar la barra para cambiar la duración. O puede agregar video, imagen o texto como transiciones entre dos clips de video.
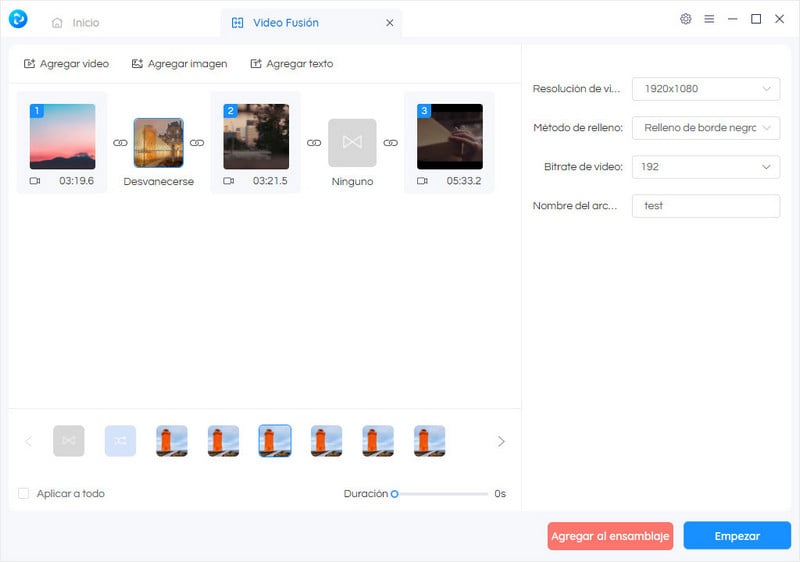
Combinar videos o agregar a la herramienta de flujo de trabajo
Haz clic en "Empezar" para exportar el video fusionado a tu computadora. O haga clic en "Agregar al ensamblaje" para agregar la tarea a la herramienta de de flujo de trabajo (consulte la parte 7 para obtener más información).
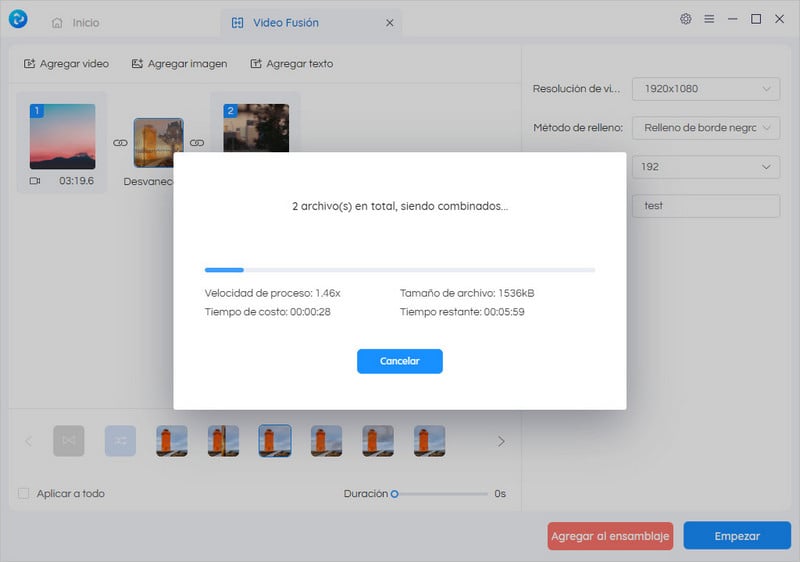
Parte 5. Video Descargador: Descargar videos de sitios web en línea
Abra la herramienta Video Descargador
Abra "Video Descargador" en la interfaz principal.
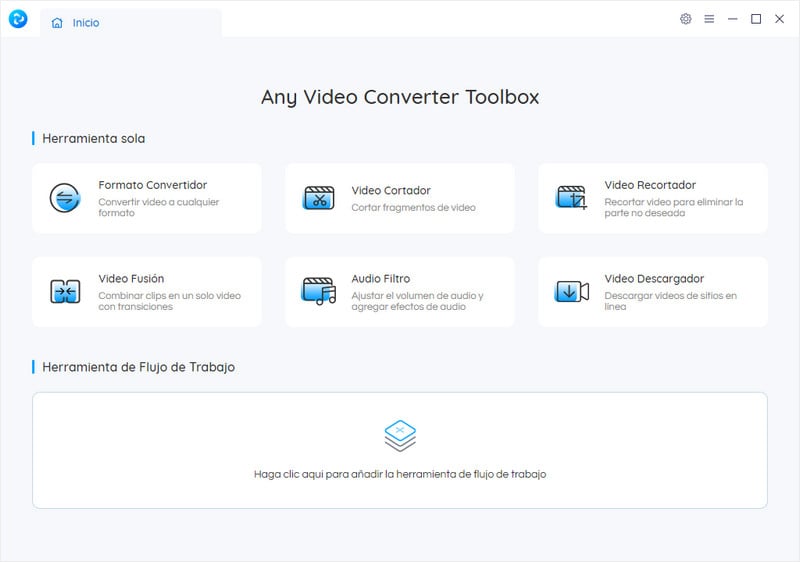
Agregar URL de video a Video Descargador
Agregue fácilmente videos a la lista de descargas copiando y pegando la URL en el cuadro o simplemente arrastrándolos y soltándolos directamente desde Chrome/Firefox.
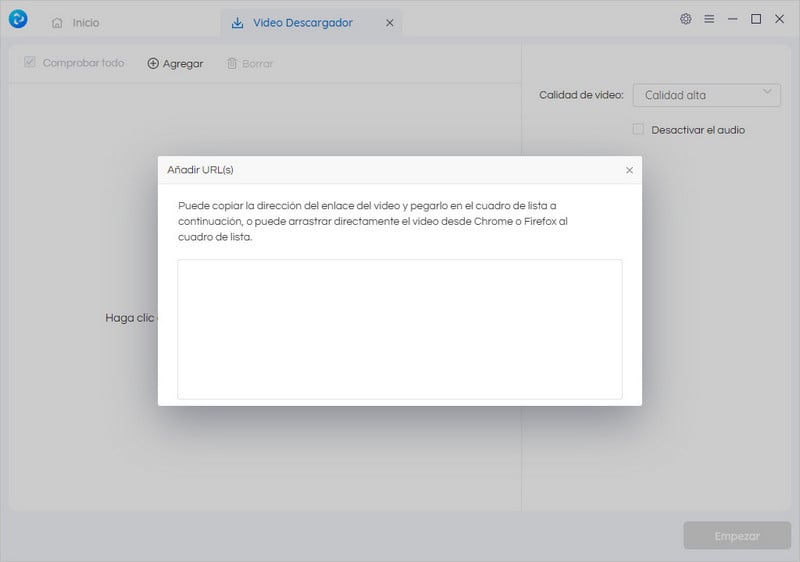
Simplemente pegue el enlace del video y el programa comenzará a analizarlo.
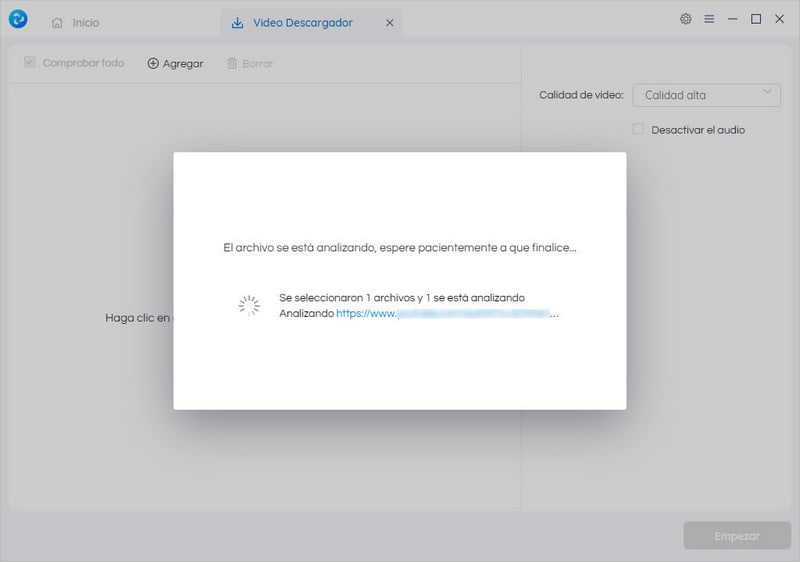
Ajustar la calidad del video
Después del análisis, el archivo de video se visualiza con un título y una descripción adjuntos que reflejan con precisión su duración. A la derecha puede configurar la calidad del video.
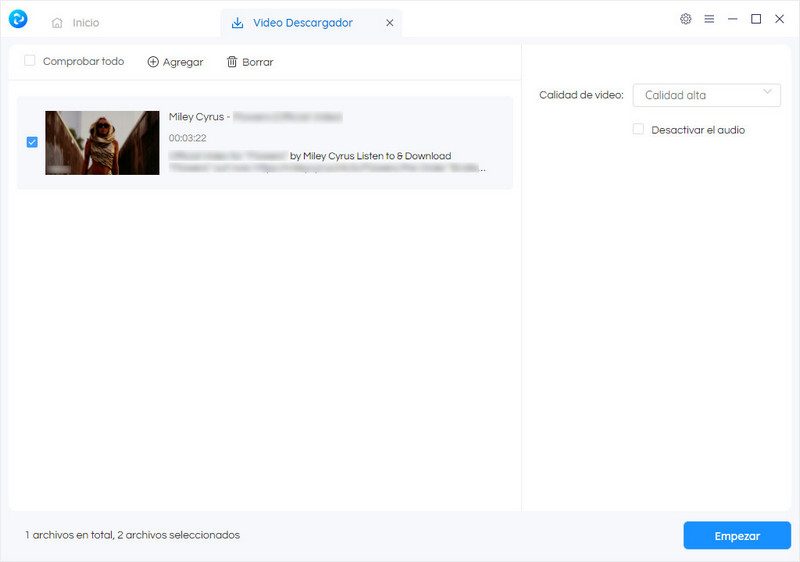
Comenzar a descargar
Haga clic en "Empezar" para comenzar a descargar cualquier video del sitio web.
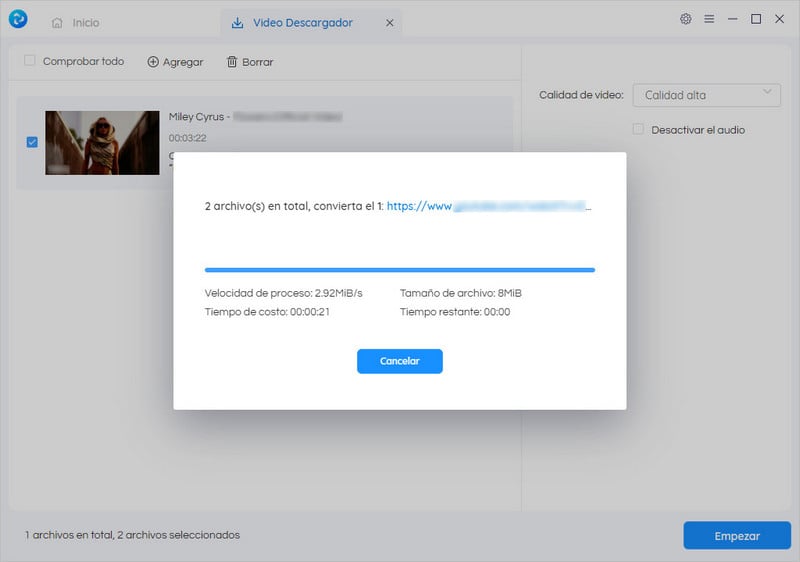
Parte 6. Audio Filtro: Ajustar el volumen y agregar efectos de audio
Abra la herramienta Audio Filtro
Abra la herramienta "Audio Filtro" en la interfaz principal.
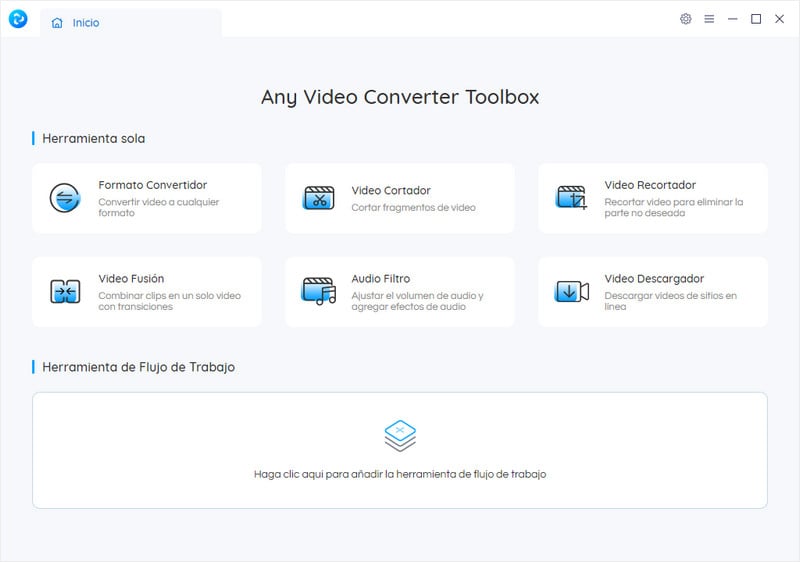
Agregar archivos de audio
Haga clic en "+Agregar audio" o arrastre y suelte para agregar archivos de audio.

Ajustar el volúmen
La herramienta es capaz de cambiar el volumen de un archivo de audio si es demasiado bajo o demasiado alto. Ofrece una manera fácil de ajustar el volumen de la música con un simple ajuste en decibelios (dB) y volumen. Ya sea que necesite ritmos más fuertes o melodías más suaves, esta herramienta le permite obtener niveles acústicos perfectos para cualquier proyecto.

Guardar cambios o agregar a la herramienta de flujo de trabajo
Haga clic en "Empezar" para guardar los cambios. O haga clic en "Agregar al ensamblaje" para agregar la tarea a la herramienta de montaje (consulte la parte 7 para obtener más información).
Parte 7. Herramienta de flujo de trabajo: Agregar una herramienta de ensamblaje personalizada
Abrir Herramienta de flujo de trabajo
Abra la "Herramienta de flujo de trabajo" en la interfaz principal.
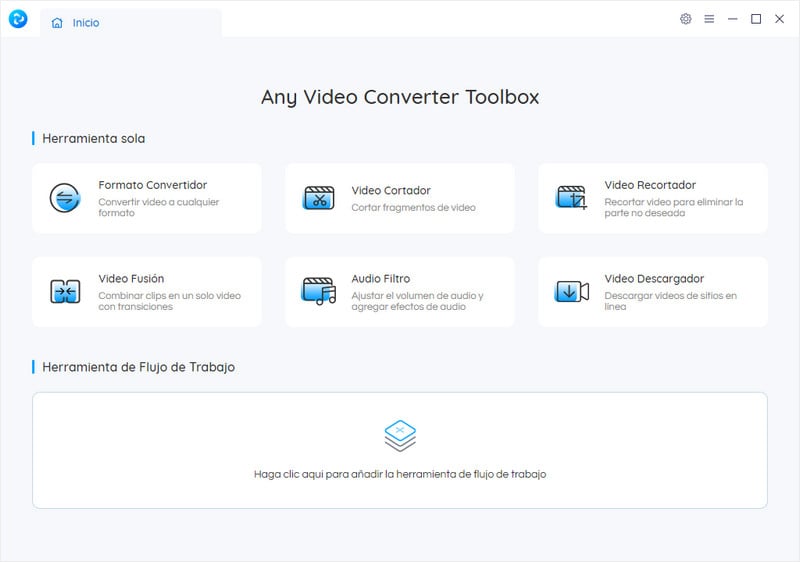
Agregar herramientas de ensamblaje personalizadas
Haga clic en "+Agregar herramientas" para agregar una sola herramienta de la lista y accederá a la interfaz de herramienta única. Una vez que haya completado una sola herramienta, puede continuar agregando nuevas herramientas individuales.
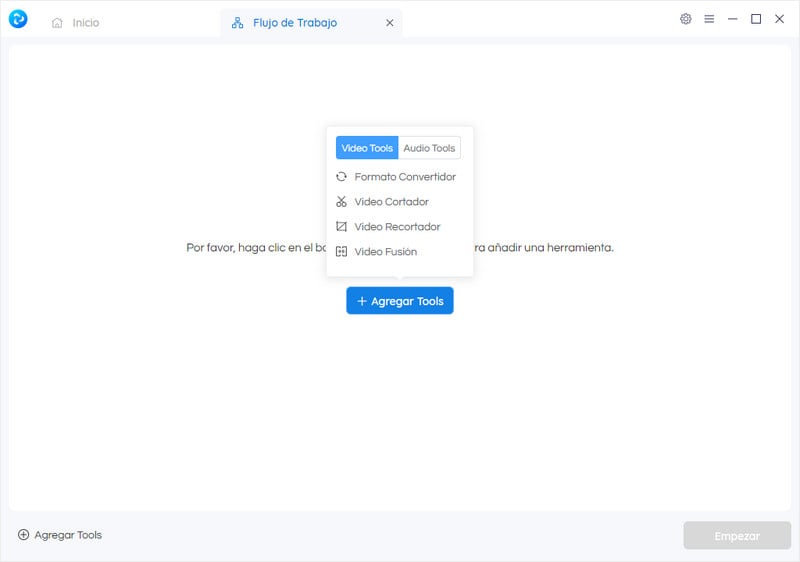
Una vez que todas las herramientas estén ensambladas, puede hacer clic en "Empezar" para guardar su proyecto.
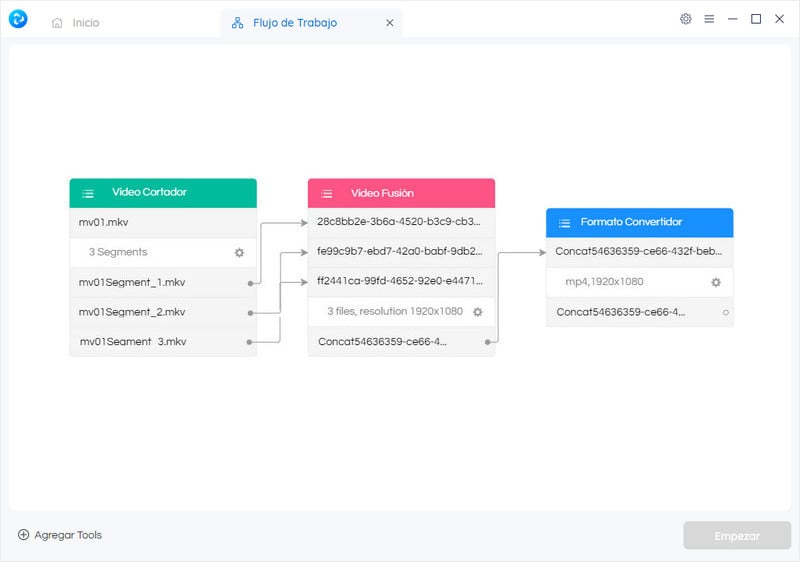
 Temas Populares
Temas Populares
- Cómo grabar Vídeo de Amazon Prime
- Cómo convertir videos en formato de MKV
- Cómo convertir MP4 en 3GP de forma gratuita
- Cómo convertir vídeos en MP4
- Cómo convertir vídeos en MP3
- Cómo girar o voltear vídeos con el editor de vídeo
- Cómo añadir subtítulos SRT a clips de vídeo
- ¿Cómo convertir cualquier vídeo en iMovie con Mac?
- Cómo grabar videos en DVD




