
Any Video Converter Ultimate の操作ガイド
Any Video Converter Ultimateは、オールインワンのビデオコンバーター、DVD コンバーターとクリエーター、ビデオレコーダー、および YouTube ビデオダウンローダーです。従来のビデオコンバーターよりも30倍速い速度でビデオフォーマットを変換し、より良い品質を実現します。
パート1、 ビデオを他のビデオフォーマットに変換する方法
「動画追加」をクリックして、変換したいビデオ動画をプログラムに追加します。
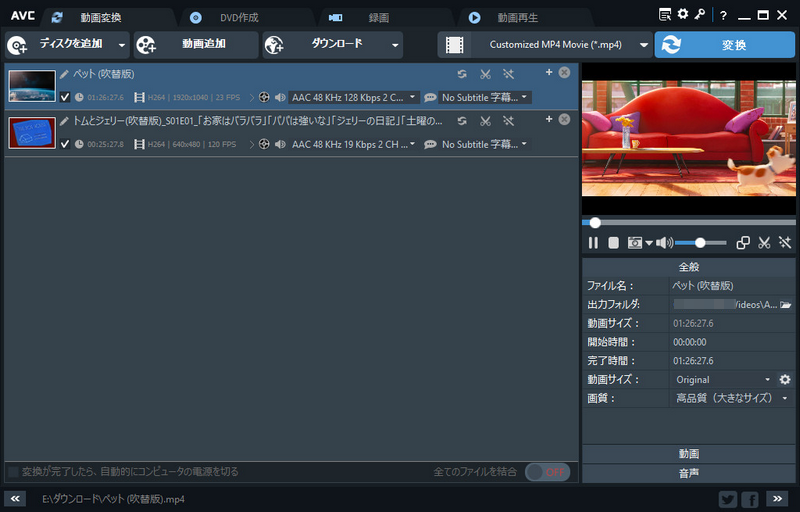
「出力形式を選択」をクリックし、ドロップダウンリストから出力ビデオ形式を選択します。
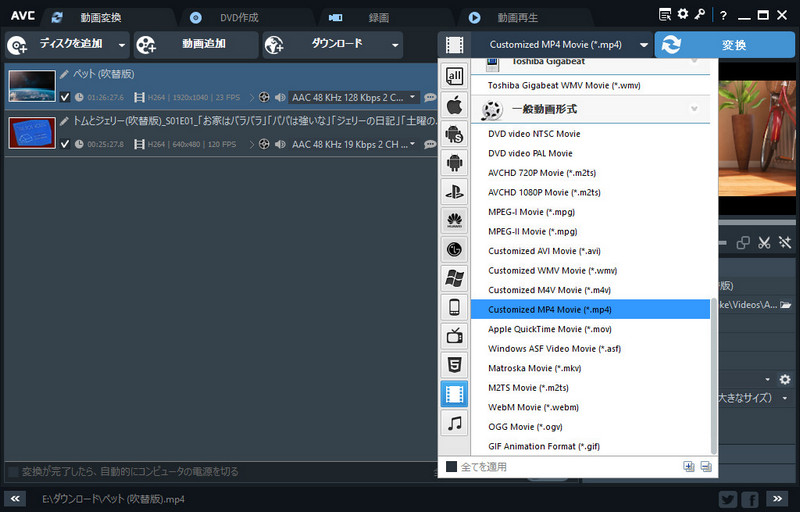
「変換」ボタンをクリックして、変換を開始します。
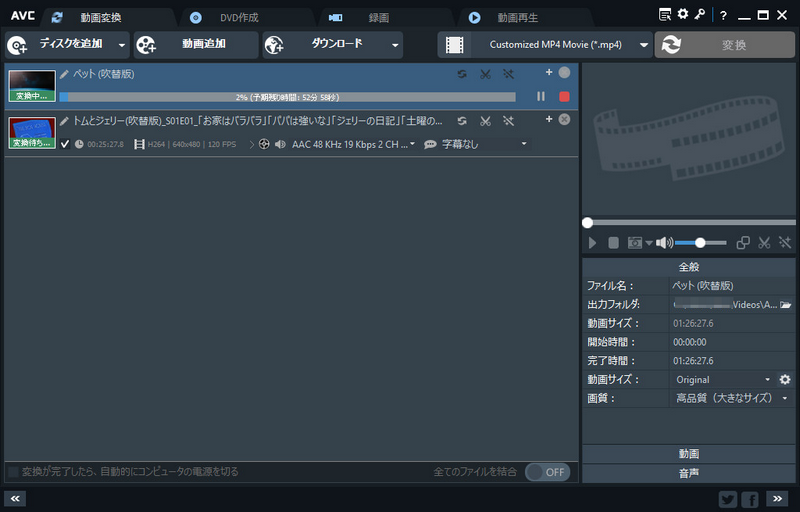
ご注意: プレビューウィンドウフィールドの下で、出力ビデオパラメータを手動で設定することもできます。 初心者ユーザーの場合は、デフォルト設定のままにしておくことをお勧めします。
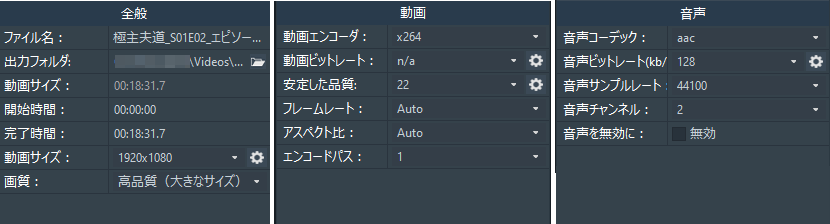
パート2、DVD ムービーを変換する方法
「ディスクを追加」ボタンをクリックして、DVD / DVD フォルダ/ DVD ISO ファイルを追加します。
ドロップダウンリストから特定の出力形式を選択します。
「変換」ボタンをクリックして、変換を開始します。
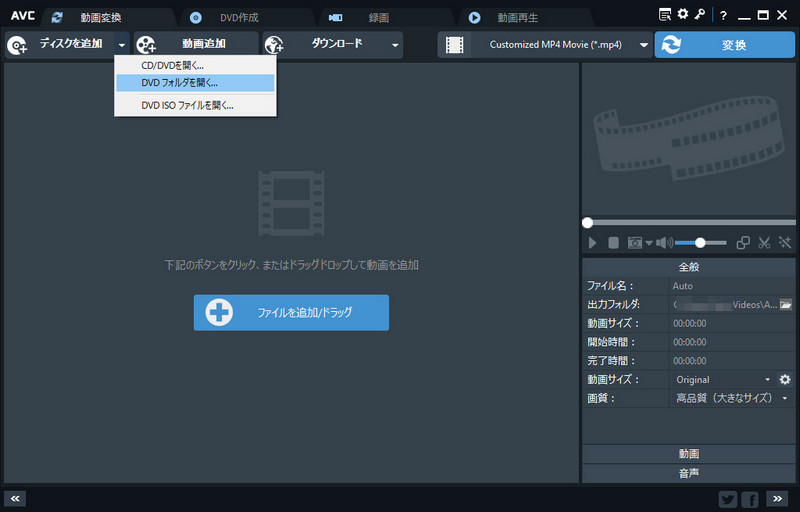
ご注意:
1. DVDムービーに複数のオーディオトラック/字幕が含まれている場合は、プログラムのメインパネルから目的のトラック/字幕を自由に選択できます。
2.プレビューウィンドウフィールドの基本設定を展開すると、リッピングして変換するチャプターを手動で指定できます(例:04 – 08、または20 – 20)。
パート3、ビデオ画面を記録する方法
Any Video Converter Ultimate を実行します。
プログラムを実行し、プログラムの上部にある録画タブをクリックしてビデオ録画パネルに移動し、「録画」ボタンをクリックして録画を開始します。
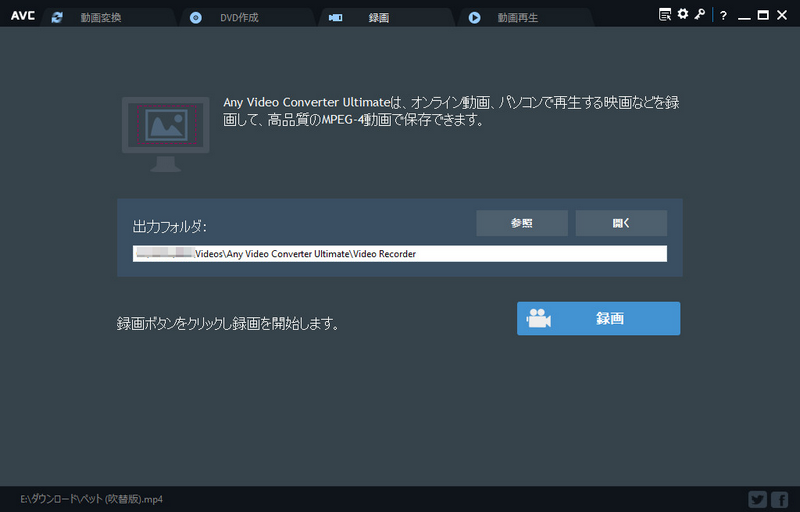
ビデオを再生します。
録音を開始します。
手動でドラッグしてビデオ録画エリアを調整し、必要に応じて停止時間を設定できます。
「REC」ボタンをクリックするか、ホットキー Ctrl + F7 を押して録画を開始します。
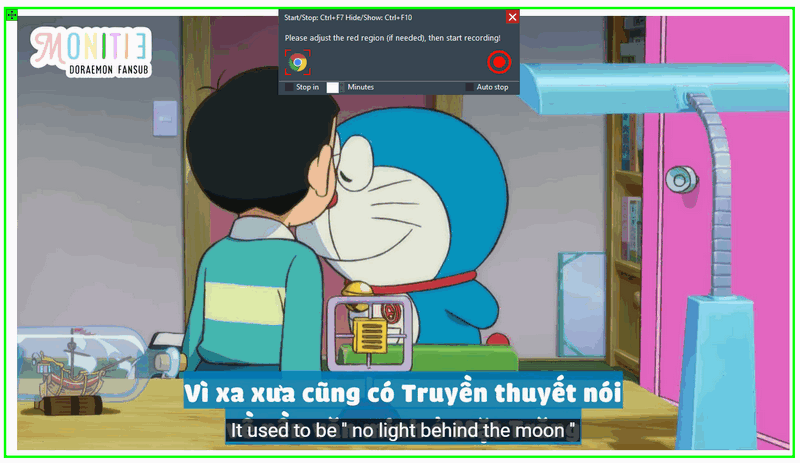
パート4、YouTube からビデオや音楽をダウンロードする方法
上のダウンロードをクリックして、ポップアップウィンドウで Youtube 動画の URL を貼り付けます。
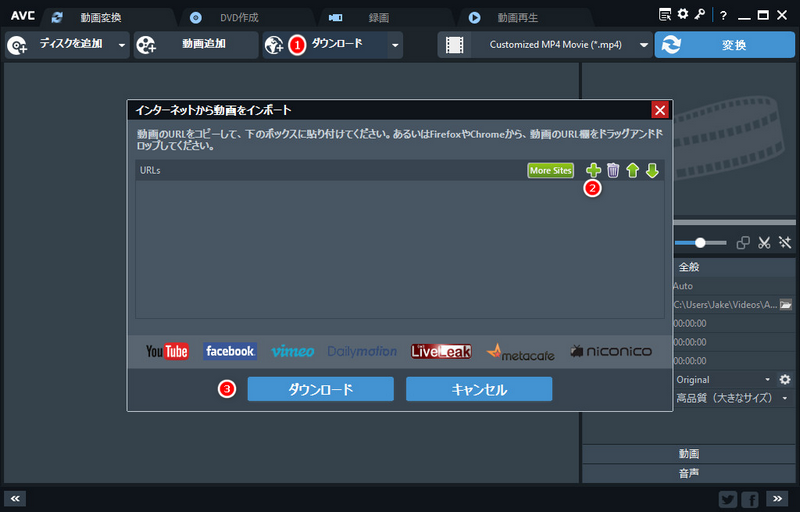
ダウンロードボタンをクリックして、YouTube から動画のダウンロードを開始します。
パート5、ビデオを DVD に書き込む方法
DVD 作成をクリックして動画を追加します。
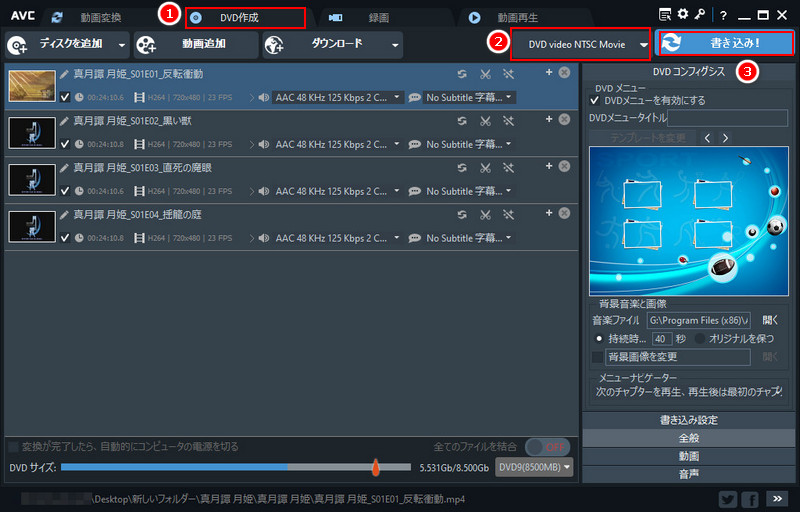
出力フォーマットを選択します。
TV システムに応じて、DVD video NTSC Movie またはDVD video PAL Movieを選択し、DVD プレーヤーに応じて AVCHD Movie を選択します。
[書き込み!]ボタンをクリックして、ビデオの DVD への変換と書き込みを開始します。

 関連製品
関連製品