ステップ 1. Any Video Converter フリーを実行します。
ステップ 2. プログラムのメイン画面の左下のファイルを追加 ボタンをクリックして動画ファイルを追加します。動画ファイルを直接ドラッグ & ドロップして追加することもできます。複数の動画ファイルを一括変換することもできます。
ステップ 3. プロファイルから出力形式を選択してから、出力先を設定します。
ステップ 4. 右下にある変換ボタンをクリックして、動画を変換し始めます。
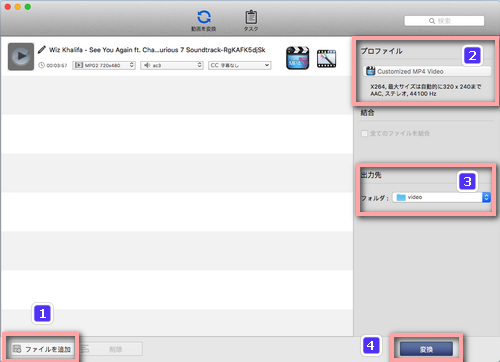
ヒット:Any Video Converter フリーは、FLV、MPEG1、MPEG2、MP4、3GP、3G2、MOV、AVI、M2TS、MPEG TS/TP などすべての流行っている動画形式に完全対応します。
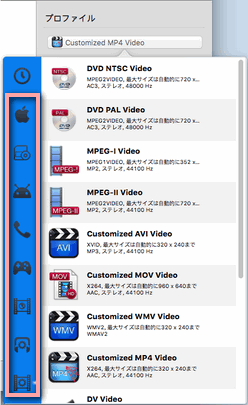
ヒット:出力形式をカスタマイズすることも可能です。また、手動で設定した出力形式を「カスタムプロファイル」として出力形式に保存することもできます。
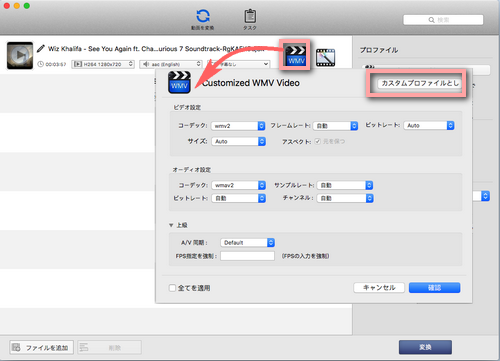
動画から音声を抽出して、MP3、AAC、OGG、FLAC などの形式に高品質保存することができます。
ステップ 1. プログラムのメイン画面の左下のファイルを追加ボタンをクリックして動画ファイルを追加します。動画ファイルを直接ドラッグ & ドロップして追加することもできます。複数の動画ファイルを一括処理することもできます。
ステップ 2. プロファイルから出力形式を選択してから、出力先を設定します。
ステップ 3. 右下にある変換ボタンをクリックして、変換を開始します。
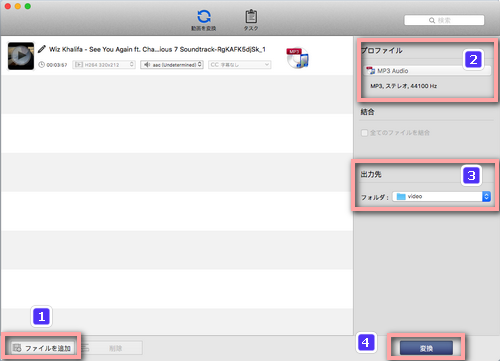
様々な音声形式にも完全対応します。
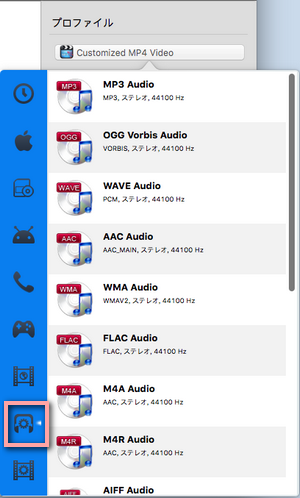
Any Video Converter フリーには、高度な動画編集機能が搭載され、お好きなように動画を編集することができます。多彩なエフェクトに追加できます。動画クリップ、クロップ、分割・結合、反転・回転、画像 & テキストウォーターマーク、輝き度調節などを自由に編集することが可能です。
ステップ 1. プログラムのメイン画面の左下のファイルを追加ボタンをクリックして動画ファイルを追加します。動画ファイルを直接ドラッグ & ドロップして追加することもできます。
ステップ 2. 動画ファイルの右側に表示される ボタンをクリックして、編集画面に入ります。
ボタンをクリックして、編集画面に入ります。
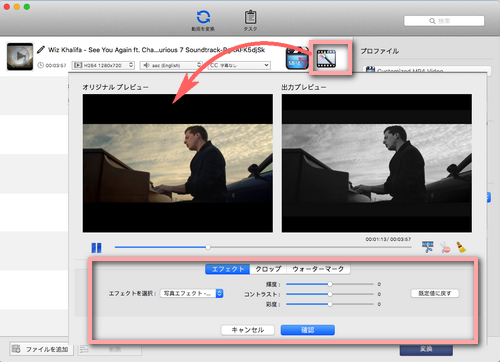
多彩なエフェクトを追加することができます。
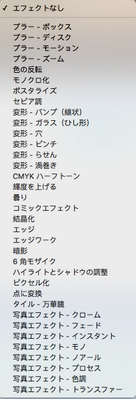
Any Video Converter Ultimate 版にアップグレートすれば、動画変換、動画編集、音声抽出などの機能がご利用いただけるだけではなく、DVD 作成、動画録画、100+ 共有サイトから動画をダウンロードする機能もご利用いただけます。 Any Video Converter Ultimate 版へ